《气泡栏》使用说明
《气泡栏》英文名 Popup Bar,是一款弹出式应用快捷启动桌面工具。用户可将常用的软件存放至气泡中,需要打开时鼠标移动到气泡上,即可弹出!方便快捷,减少桌面图标!
安装:
微软商店协议地址:ms-windows-store://pdp/?productid=9PJFTZK24J4C 点击启用微软商店,安装即可!
网页下载地址: https://www.microsoft.com/store/apps/9PJFTZK24J4C
基本使用:
1.启动:【开始菜单】【Q】【气泡栏】点击打开即可
2.桌面右上角出现【绿色十字圆形按钮】,系统托盘出现绿色十字图标
3.鼠标移动到【绿色十字圆形按钮】,弹出【气泡】,每个气泡对应一个应用,点击它即可打开相应用到应用程序。默认显示12个系统应用!
4.移动《气泡》在桌面的位置
鼠标移动到,如图红色标注的位置,按住鼠标左键拖动即可。注意鼠标指针的位置略接近【绿色十字圆形按钮】
5.添加【气泡】:找到应用的exe可执行文件,以Chrome为例。【点击桌面左下角圆形按钮】【输入Chrome】【鼠标移动到Chrome上点击右键】【打开文件位置】,拖拽Chrome快捷方式到桌面【绿色十字圆形按钮】上,
或者打开Chrome实际的安装目录,右键点击【Google Chrome】快捷方式,【打开文件所在位置】
拖拽【Chrome】到【绿色十字圆形按钮】上
鼠标移动到【绿色十字圆形按钮】上,即可看到Chrome。
点击它即可启用Chrome!
6.删除【气泡】:鼠标移动到【绿色十字圆形按钮】上,点击鼠标右键,如果没反应请多点一次。弹出菜单后选择【应用管理】
如果需要添加文件夹或者目录,隐藏的系统功能,还有特殊的微软商店应用,需要鼠标移动到【绿色十字圆形按钮】上,点击鼠标右键,选择【添加快捷导航】,选择相应的类型。勾选相应的应用即可!
勾选你要删除的气泡,点击【删除】即可!
7.修改【气泡】的顺序,鼠标按住列表里的应用,拖动到其他应用后面,点击【确定】即可
8.如果你觉得【气泡】中的图标不好看,还可以自定义图标。鼠标移动到列表应用上面,点击鼠标右键,点击【修改图标】,选择一张图片,点击【确定】即可
更多设置
鼠标移动到【绿色十字圆形按钮】上,点击右键,选择【更多设置】,
由于需要加载超过3000款图标,打开更多设置窗口时会有稍许卡顿和等待时间。请耐心等待!
1.修改【气泡栏】颜色:选择主题颜色,提供20种颜色。点击确定
2.修改【气泡】透明度:拖拽滑条!主按钮标识【绿色十字圆形按钮】,弹出按钮标识【鼠标移动到主按钮上弹出的应用气泡】点击确定即可
2.修改【气泡】图案:气泡图案表示【主按钮】看到的十字图案,选中气泡图案表示鼠标移动到【主按钮】上改变的图案!点击确定即可
3.修改气泡弹出方式:鼠标悬停和点击。提供两种。选择一种点击确定即可!
4.弹出方向:标识弹出气泡是横向还是纵向,最佳显示效果需要结合弹出模式使用!新手勿用!
5.缺省重置:点击以后《气泡栏》将恢复到安装时候的状态,清除自定义的所有气泡应用!请慎用!
备份《气泡栏》
确定要使用请备份配置文件!方法是:鼠标移动到【气泡】上,点击鼠标右键,选择导出,选择备份文件位置,即可生成以.popupbar结尾的配置文件。《气泡栏》重装或系统重装后,可选择导入恢复当前状态!
开机启动
鼠标移动到【气泡】上,点击鼠标右键,选择【开机启动】,即可!
 |
 |
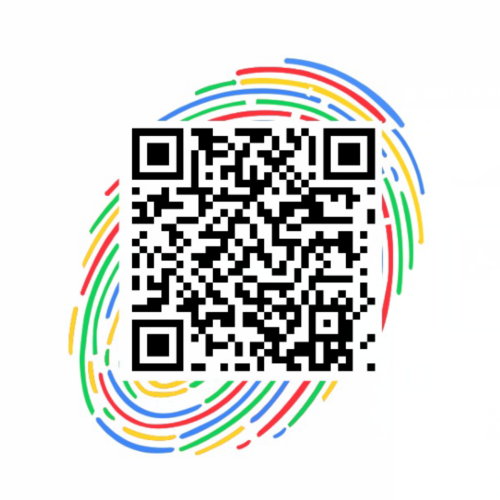 |
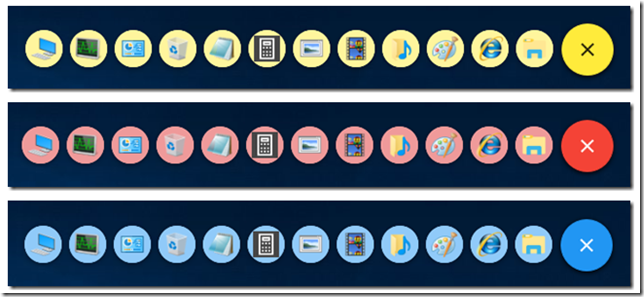
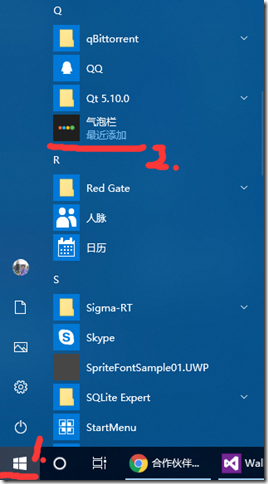
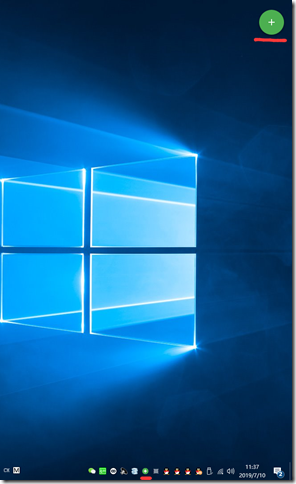
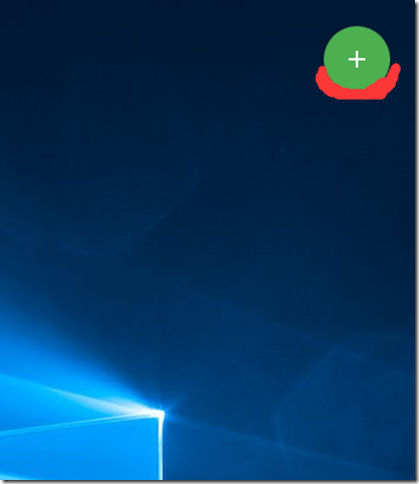

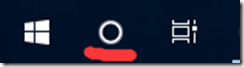
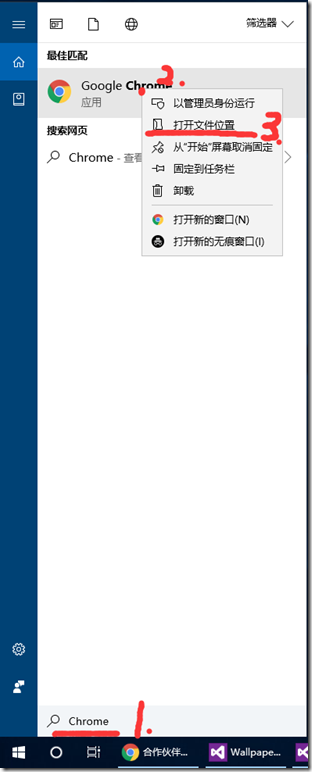
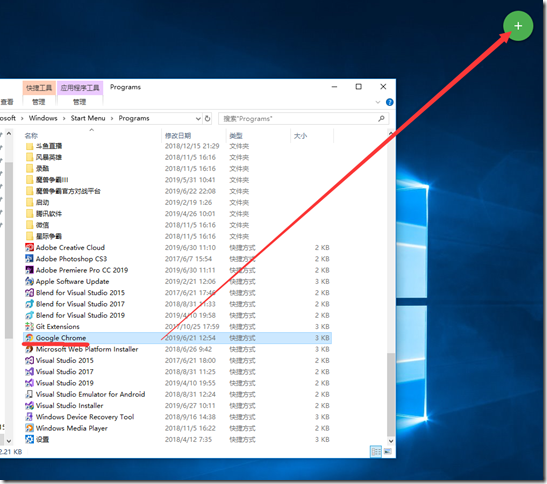
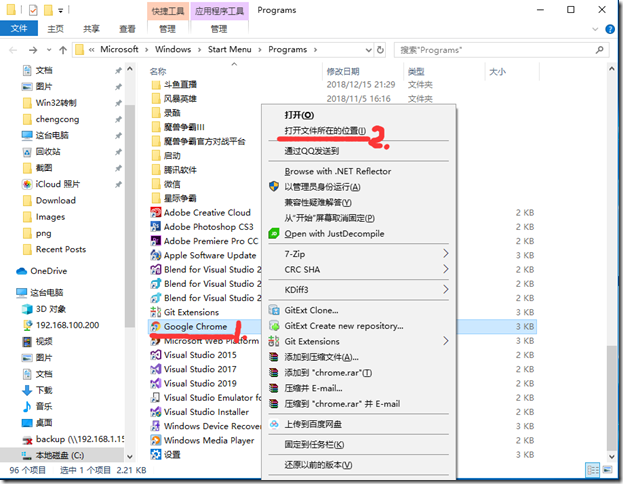
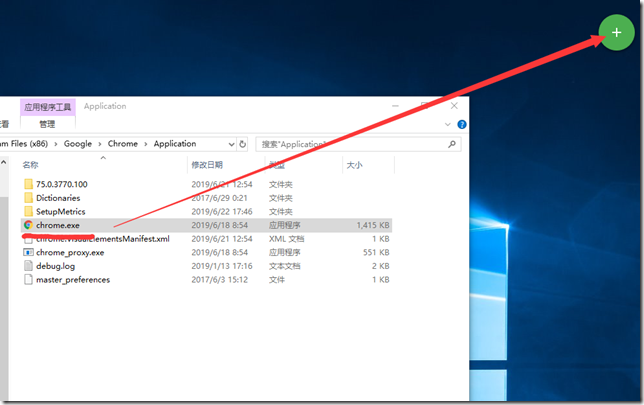


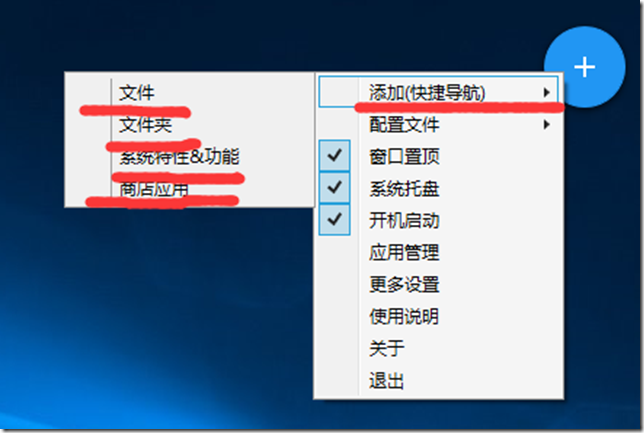
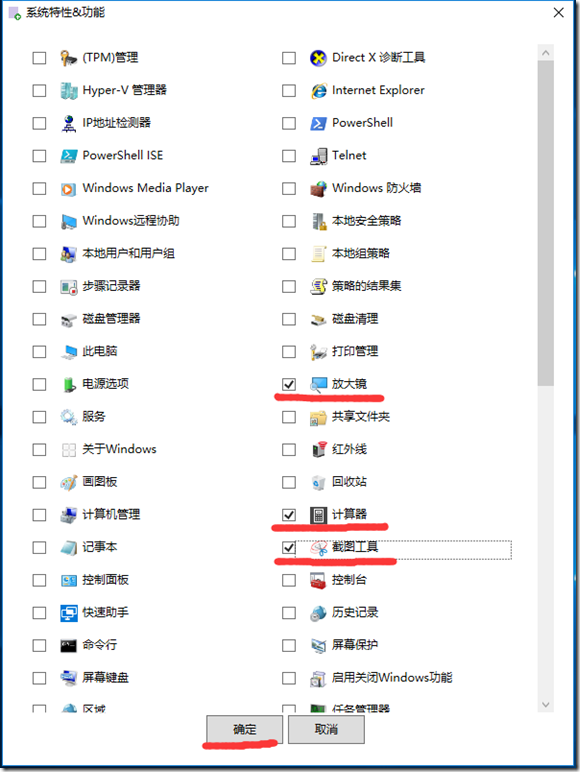
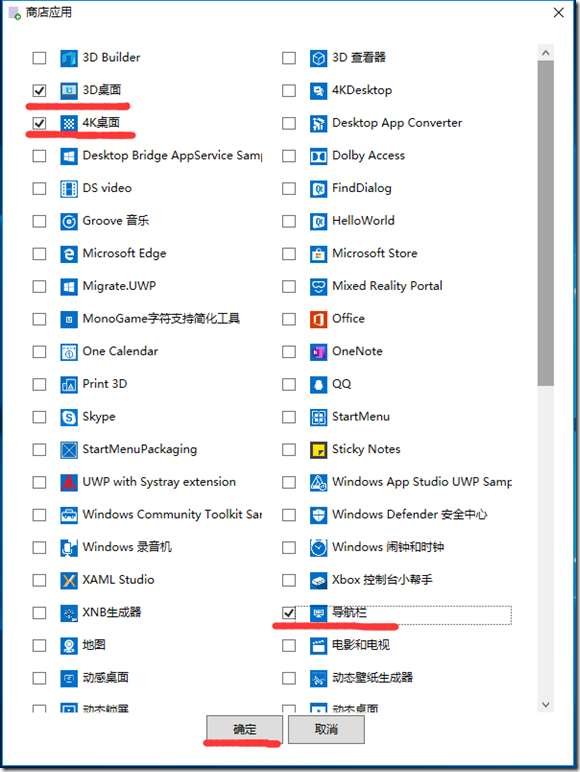
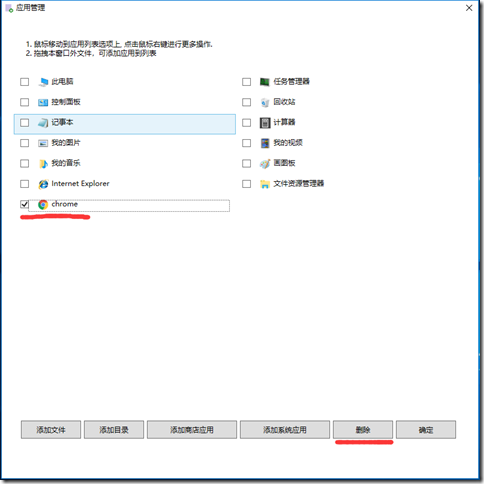

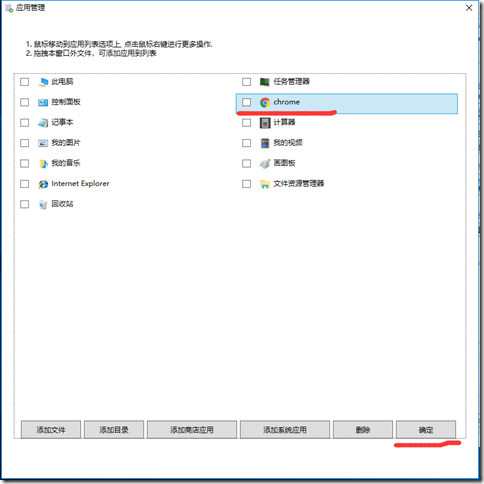
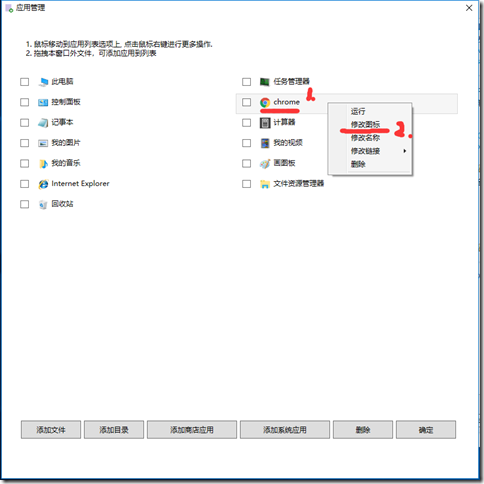
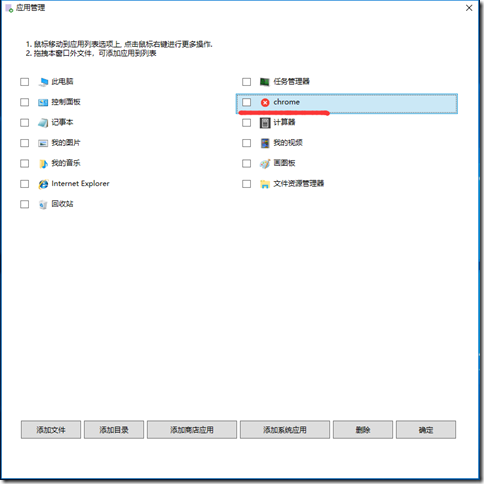

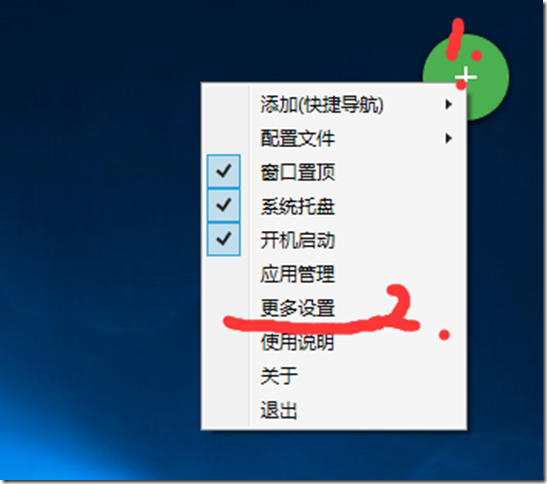
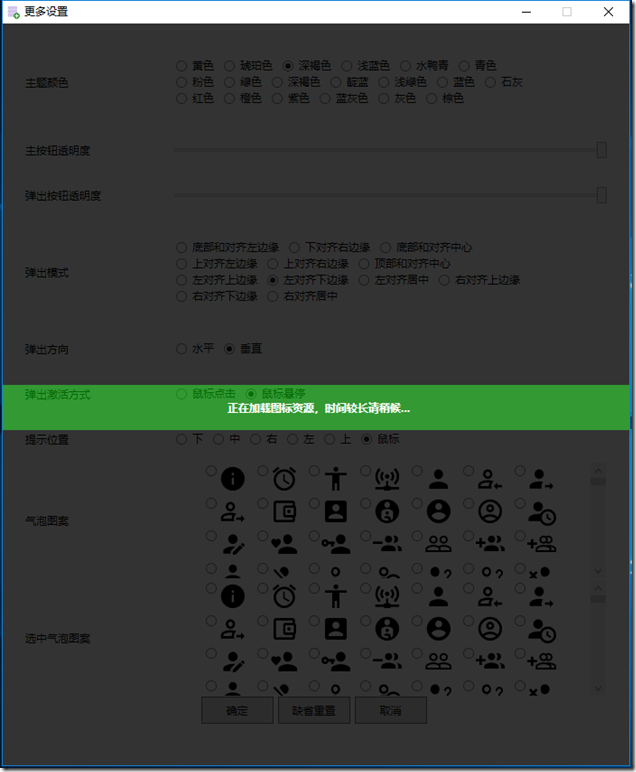
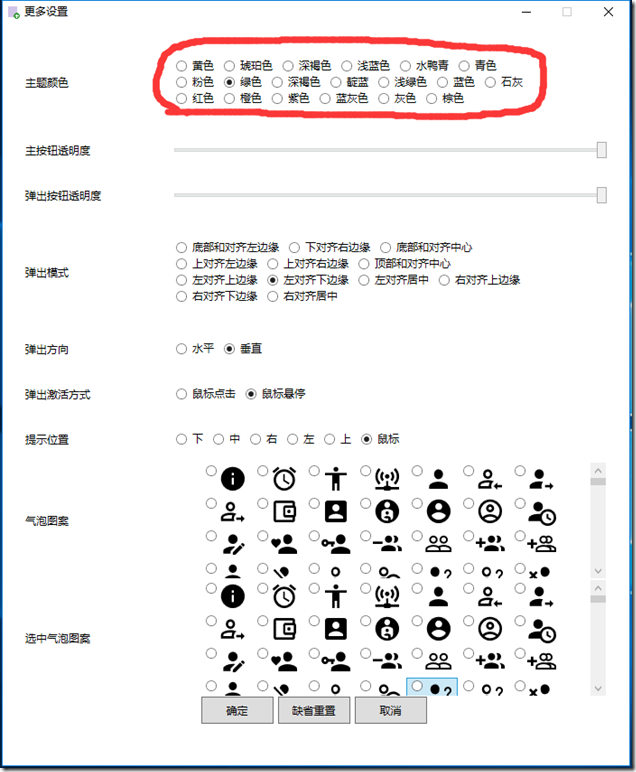



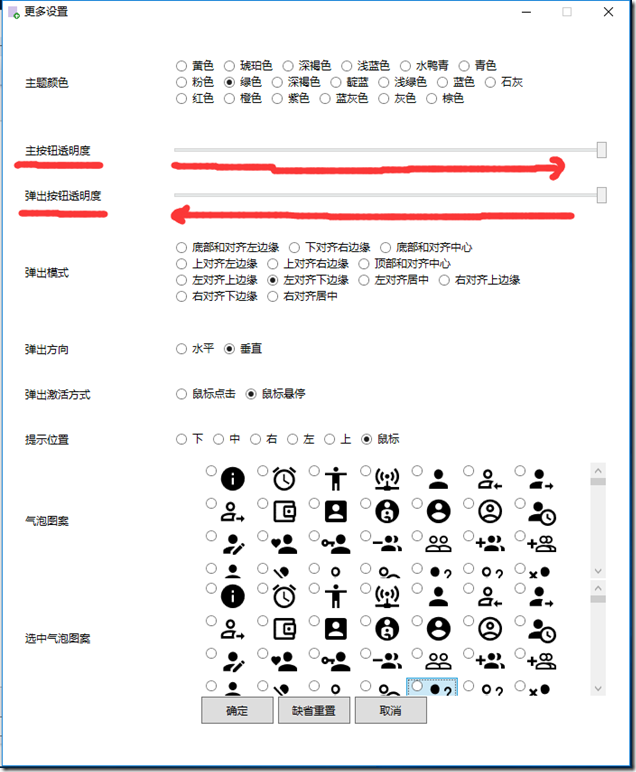
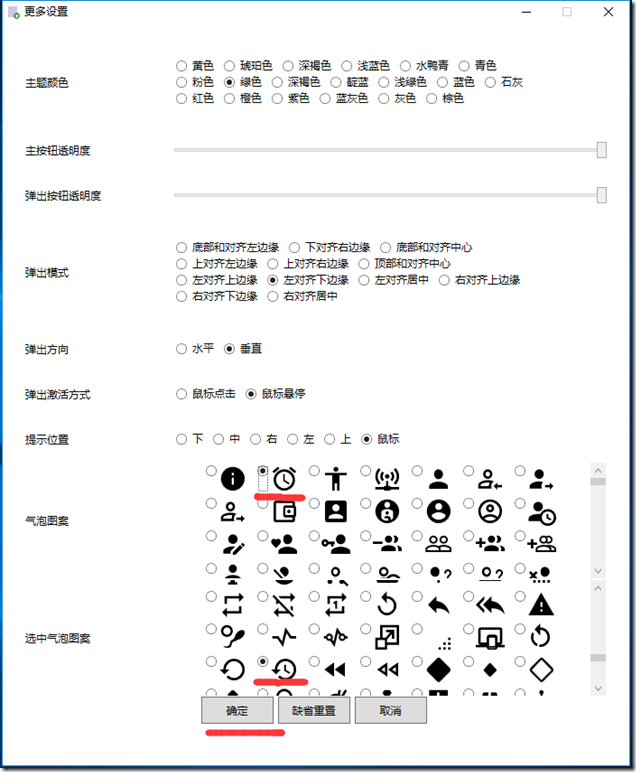
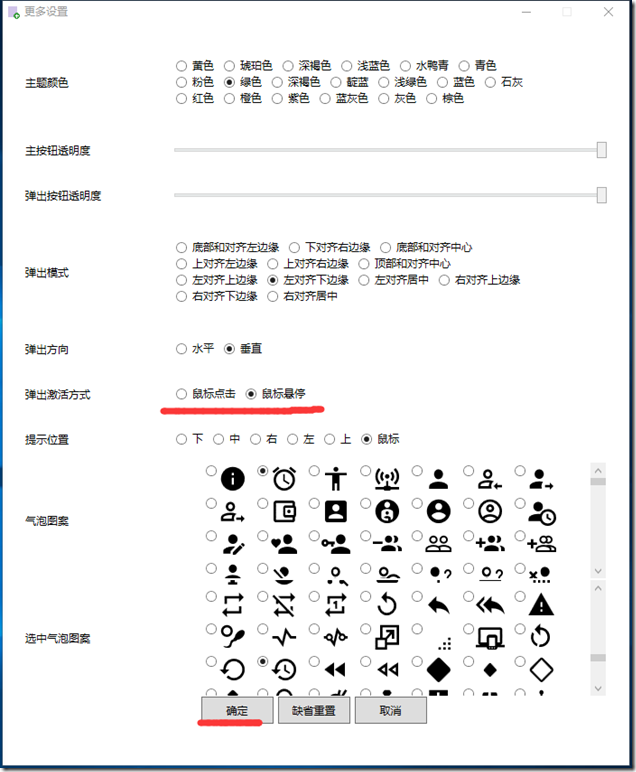


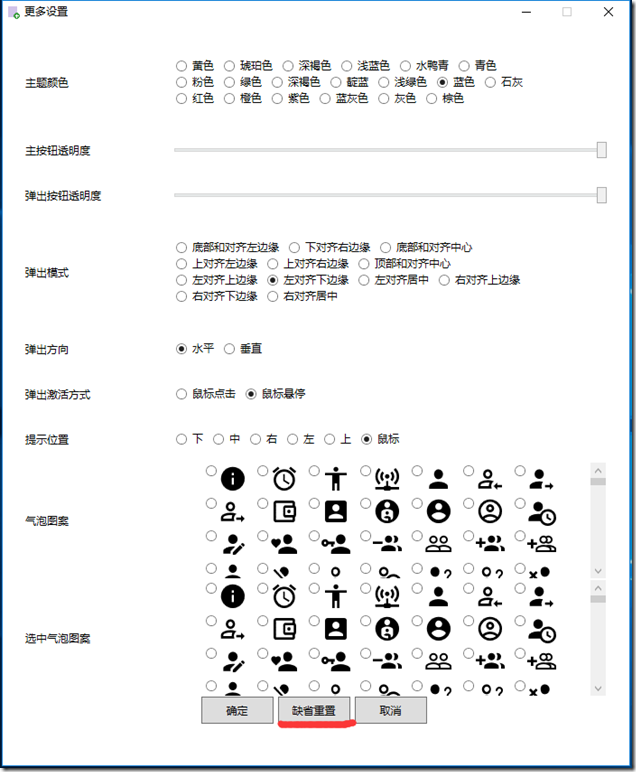


3 对 “《气泡栏》使用说明”的想法;