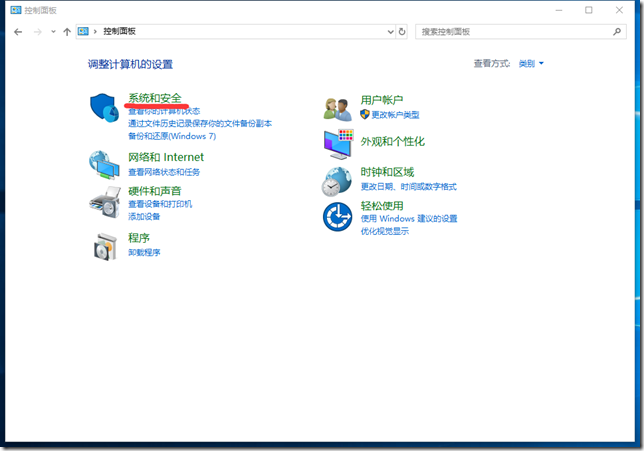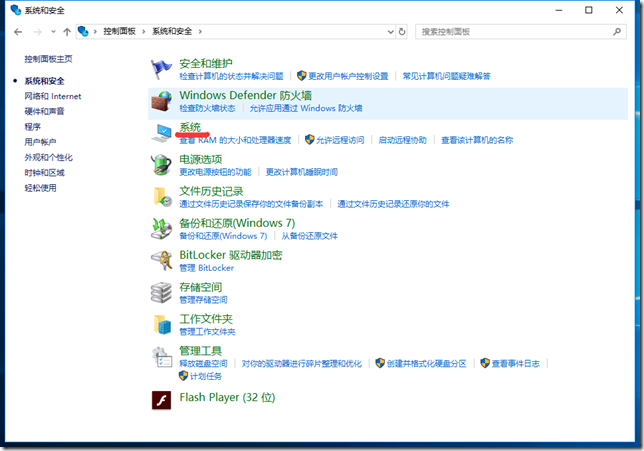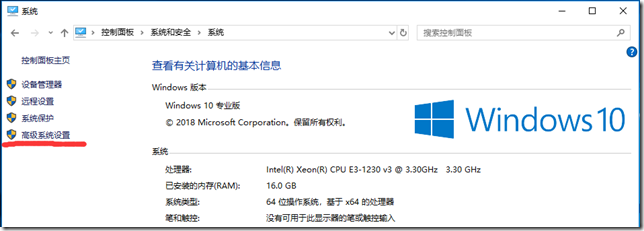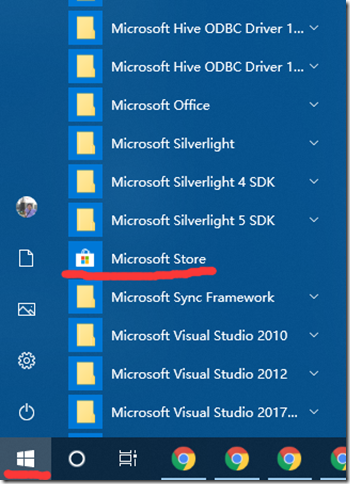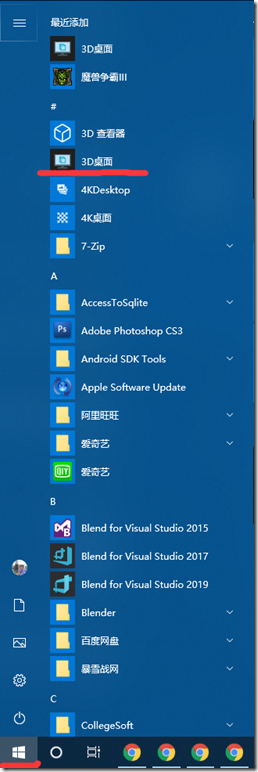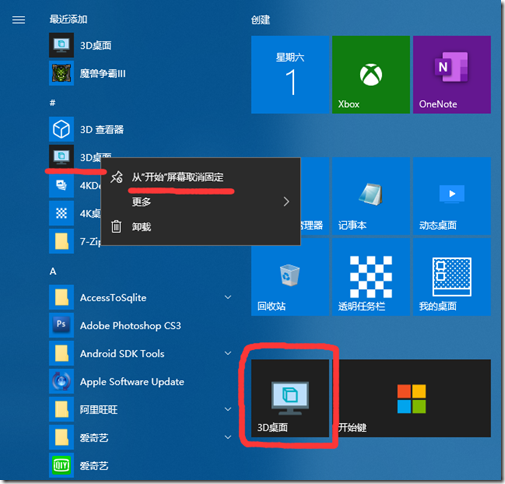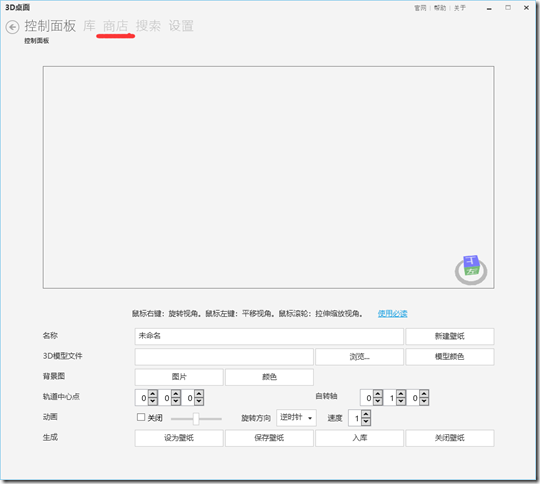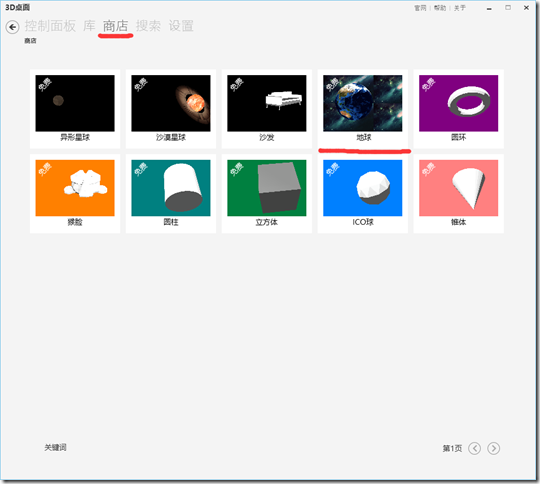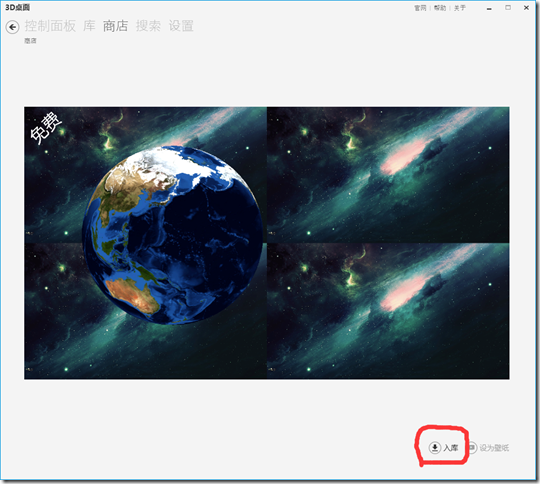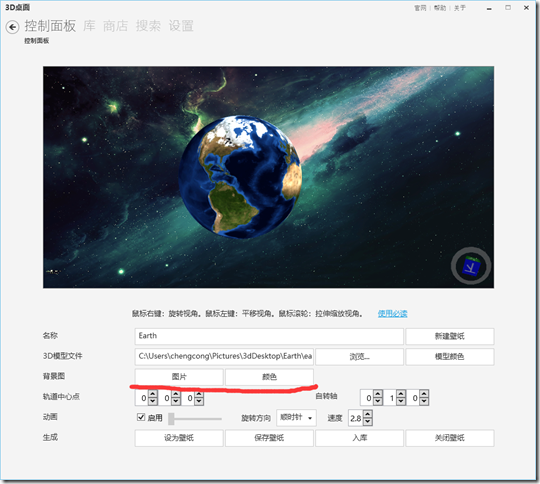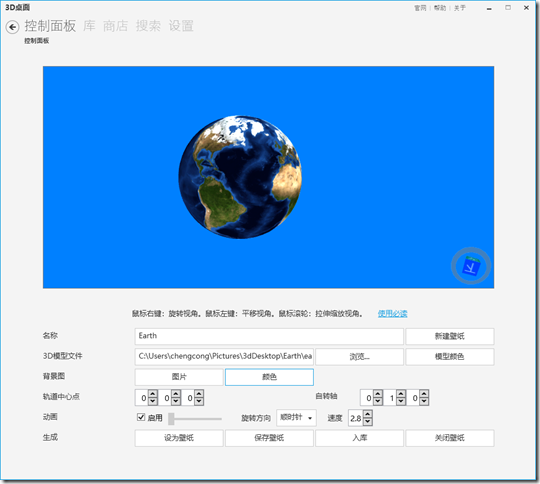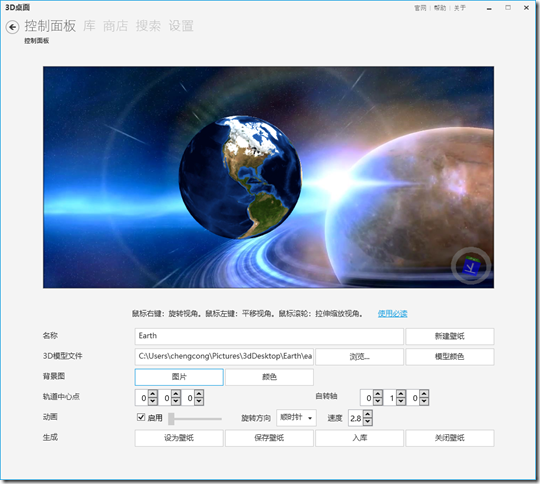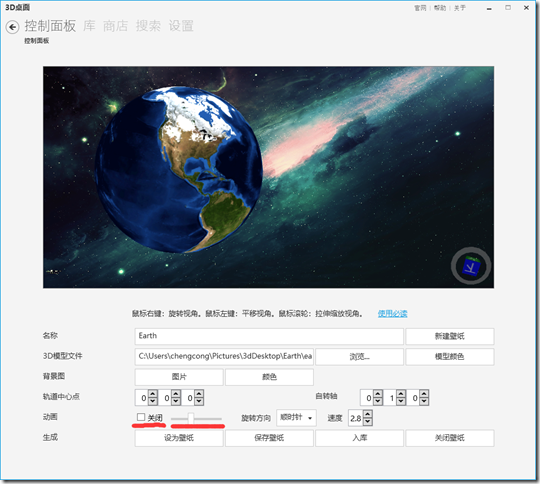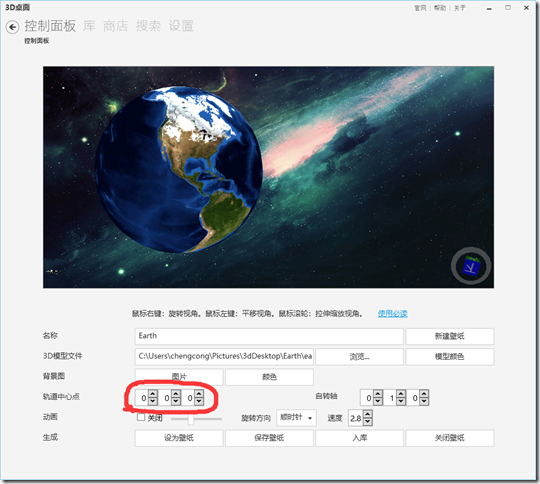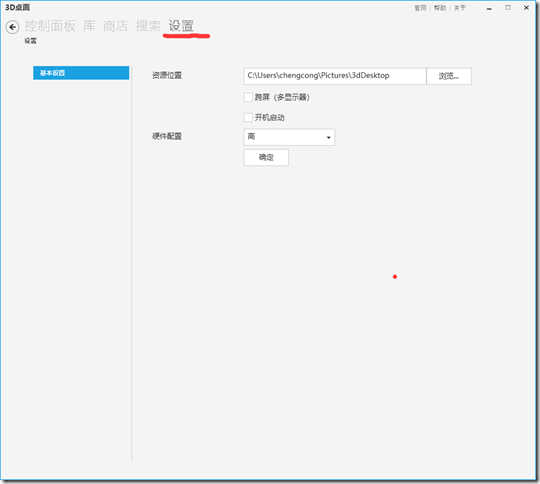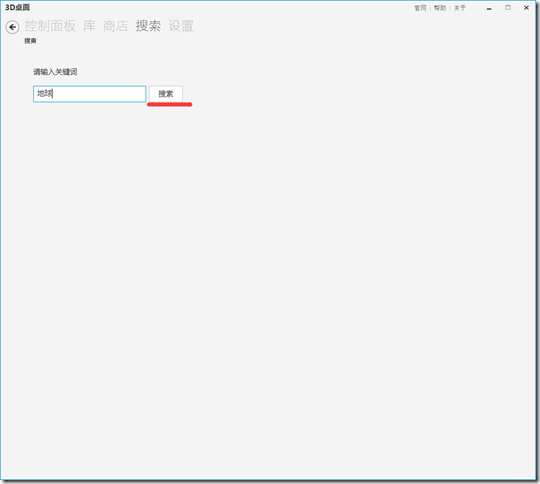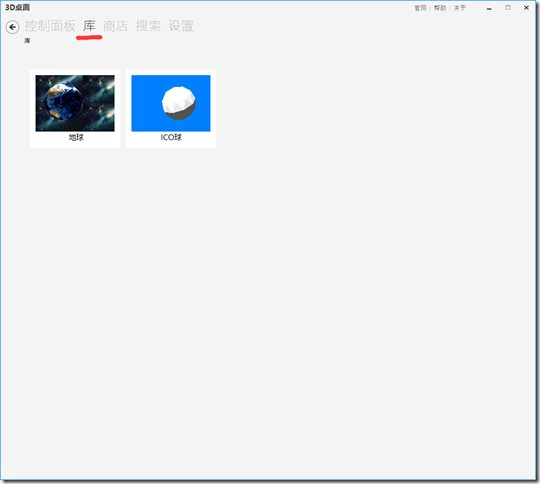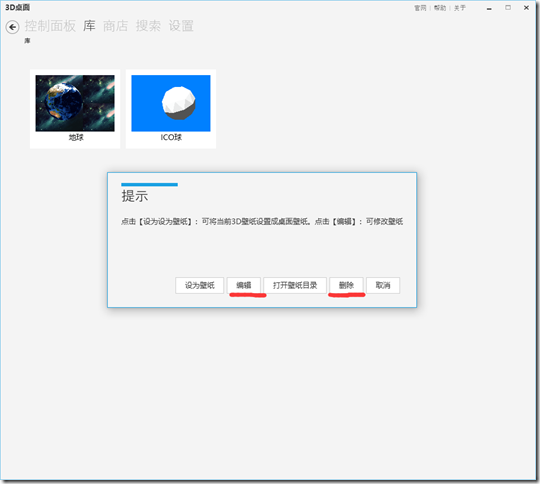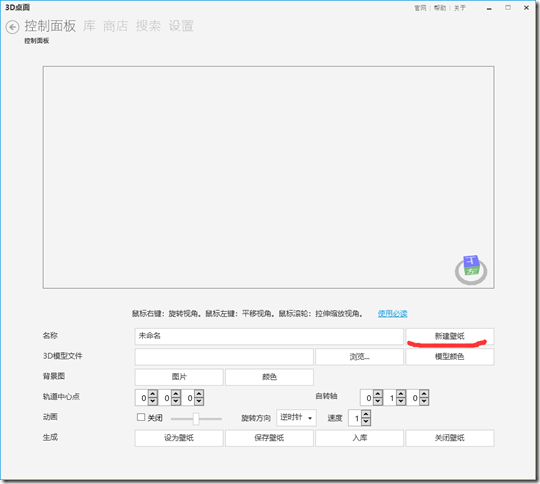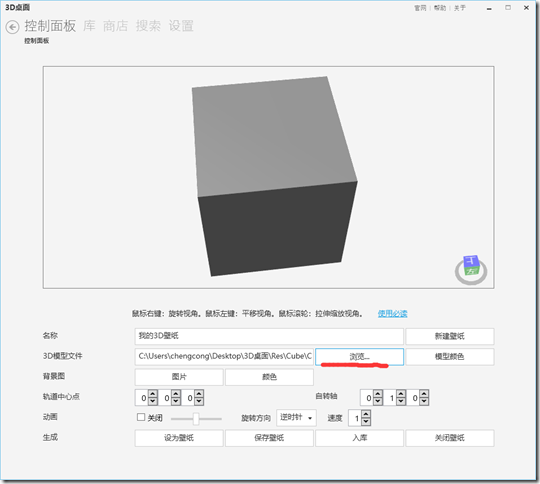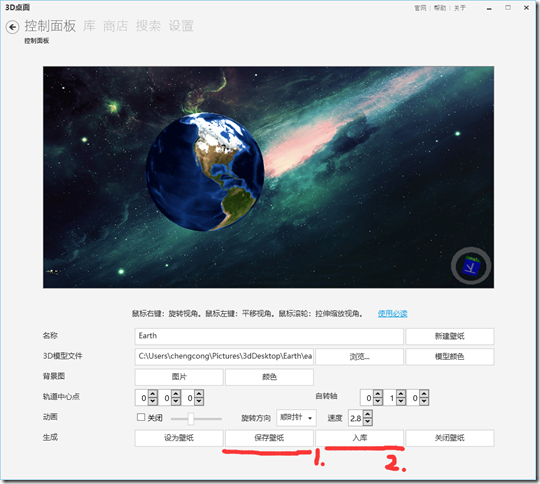《3D桌面》使用说明
一、使用要求
在使用《3D桌面》之前,请将【Windows外观和性能设置】为【调整为最佳外观】,操作如下图所示:
二、安装
打开微软商店,搜索【3D桌面】,或者点击 ms-windows-store://pdp/?productid=9N9X0JP2JD8T 或打开网页 https://www.microsoft.com/store/apps/9N9X0JP2JD8T 安装
三、启动
点击【开始菜单】找到【3D桌面】即可启动!
也可以将【3D桌面】固定到【开始屏幕】,如图:
四、基本使用
【3D桌面】启动后,首先打开的是【控制面板】。该页面是控制【3D壁纸】动画以及显示方式的控制页面。默认是空白的。第一次使用请点选顶部的【商店】页面,选择自己喜欢的【3D壁纸】
目前【3D壁纸】,还比较少!因为每张壁纸都需要制作和开发!需要时间!以后会陆续增加!
以【地球】壁纸为例,点击【地球】,点击【入库】。
等待【3D壁纸】下载完成,
显示旁边的【设为壁纸】按钮
点击【设为壁纸】,这时候会跳转到【控制面板】页,桌面壁纸已经设置成了【地球】。并且地球在旋转!
鼠标移动到【控制面板】地球旋转位置
按住鼠标左键拖动,可以改变地球在桌面的位置

选择【旋转方向】可修改地球的自转方向

滚动鼠标滚轮,可改变地球的大小

【3D桌面】还支持背景图修改,支持纯色和图片。
暂停动画后,可拖动启动边上的滑动条改变地球方向
改变轨道中心点,可让地球公转,非常漂亮
另外,按住鼠标右键,可以改变观察地球视角的方向,俯视或者仰视都可以!
更多功能,期待您的发掘!
五、基本设置
点开【设置】选项,可以修改【3D壁纸】的下载位置。
如果您有多个显示器,勾选跨屏,可支持多显示器跨屏显示动态壁纸。
如果您需要开机启动,勾选开机启动即可!
如果您电脑的硬件配置不是很好,建议修改成中或者低。
六、搜索
点击【搜索】选项卡,可进入搜索界面,输入关键词,即可搜索到相关壁纸!不过现在【3D壁纸】比较少,敬请期待!
七、库
这里存放的是您已经下载的【3D壁纸】,点击壁纸会弹出使用菜单窗口,包括【设置壁纸】【编辑】【打开壁纸目录】【删除】
点击编辑以后,会跳转到【控制面板】。
八、自定义3D模型做壁纸
【3D桌面】支持用户自定义3D壁纸,它既是一个3D壁纸工具,也是一个3D壁纸编辑器。不过对用户的要求比较高!
推荐使用开源的Blender做3D模型,https://www.blender.org/
步骤如下:
1.使用Blender导出模型.obj,.mtl,纹理图片等,存放到一个目录中(必须在同一目录)。点击【新建壁纸】,给自定义壁纸取个名字
选择您用blender导出的.obj所在文件的目录,修改模型视角位置动画等等参数以后,点击【设置壁纸】或【入库】即可!
这里需要说明一下【保存壁纸】【入库】,这两个按钮的使用。
如果您使用的是自己的3D模型,点击【保存壁纸】,可以保存您编辑的壁纸状态。之后点击【入库】,可将您的自定义壁纸保存到【库】选项卡中。
如果您使用的是【商店】下载的壁纸,点击【保存壁纸】,可保存您当前的壁纸状态包括动画。如果之后你点击了【入库】,那么他会替换库中的壁纸状态。
如果您在看完使用说明后,有任何问题无法解决。可加作者QQ 23876178 或 1806472763
 |
 |
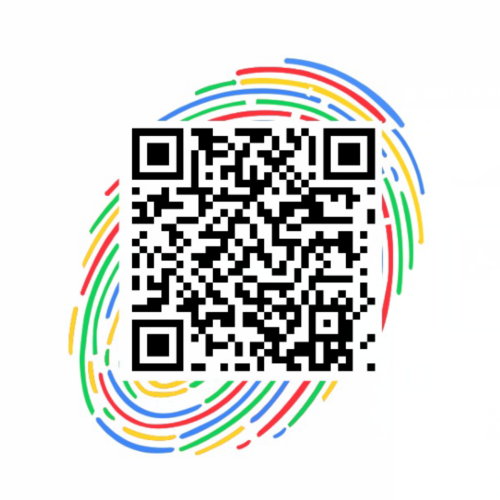 |