《导航栏》使用说明
《导航栏》是一款专门为Windows10用户开发的,应用,文件,目录快捷启动导航软件!它可以大大节省桌面图标数量,让桌面更加简洁和清爽!
用户可以将常用的应用,文件或者目录存拖放到导航栏上。设置自动隐藏后,《导航栏》会隐藏到桌面顶部,鼠标移动到桌面顶部,《导航栏》就会出现!使桌面空间更大,应用间的切换更加方便,提高工作效率!
还可以在《导航栏》添加常用的系统功能,打开更加方便!
=====================================================
在没看完使用说明的情况下,请勿恶意差评!
请注意:软件不是普通消费品,受系统环境,用户知识水平影响!在不看使用说明的情况下恶意差评,是一种卑劣的行为!
如果在看完使用方法以后,还有不明白的或者出现软件BUG!
请加QQ:23876178 或 1806472763 联系作者!
还是那句话,请勿恶意差评!
=====================================================
使用方法:
打开《导航栏》
点击左下角开始菜单。找到【导航栏】点击。即可打开
Steam版脱离Steam运行
如果您使用的是Steam版的《导航栏 Navigation Bar https://store.steampowered.com/app/1073720/Navigation_Bar/,可以脱离Steam运行。
方法如下:打开Steam的安装路径,默认为C:\Program Files (x86)\Steam\steamapps\common\Navigation Bar,双击NavigationBar.exe即可!
打开以后《导航栏》会在桌面顶部显示,里面默认加载了windows10常用的几个应用,在桌面任务栏上会有一个小图标。
关闭《导航栏》
方法1.在桌面任务栏上找到《导航栏图标》点击右键选择退出
方法2.鼠标移动到《导航栏》空的地方(离导航按钮尽量远点),点击鼠标右键【退出】
自动隐藏和恢复《导航栏》
方法:《导航栏》在默认情况下是窗口置顶显示和不自动隐藏的。鼠标移动到《导航栏》空的地方(离导航按钮尽量远点),点击鼠标右键【自动隐藏】。设置完成以后,鼠标移动到窗口顶部,《导航栏》就会自动显示出来!
如果您使用的显示器是4K高清(分辨率3440×1440,3840×2160),字体缩放比例不是100%的情况,如下图
会出现,设置自动隐藏无法点击最下行导航按钮的问题!
在【更多设置】里面,拖动【扩展高度】到右侧即可解决!拖动长度自己衡量!
什么是扩展高度?如下图:
另外在《导航栏》其他设置里面可以修改显示方式。支持两种【屏幕顶部】和【屏幕左上角】。即鼠标移动到屏幕顶部或移动到屏幕左上角丁点显示。选择后点击确定即可!
工作状态建议设置成【屏幕左上角】。当鼠标移动到屏幕左上角顶点的时候,才会显示《导航栏》。不影响使用其他软件
置顶显示
默认情况下《导航栏》总在桌面最前端显示,会覆盖在其他窗口上面。如果不需要这种设置,请点击鼠标右键取消【窗口置顶】。
添加应用到《导航栏》
方法1.过拽文件到《导航栏》,注意:如果是应用,必须拖拽可执行文件的安装所在位置的exe文件。不要拖拽桌面图标,否则删除桌面图标后,点击《导航栏》的图标将会失效!
重要的事情说三遍:::::::
拖拽应用程序实际安装目录的exe文件,如果是桌面快捷方式,那么删除快捷方式,拖拽的图标将无法打开!
拖拽应用程序实际安装目录的exe文件,如果是桌面快捷方式,那么删除快捷方式,拖拽的图标将无法打开!
拖拽应用程序实际安装目录的exe文件,如果是桌面快捷方式,那么删除快捷方式,拖拽的图标将无法打开!
方法2.鼠标移动到《导航栏》空的地方(离导航按钮尽量远点),点击鼠标右键,移动到【添加(快捷导航)】,这时候会弹出【文件】【目录】【系统特性&功能】【商店应用】。
【文件】:选择需要打开的文件,点击确定
【目录】:选择需要打开的目录即文件夹,点击确定
【系统特性&功能】:有些windows10自带的功能是无法直接拖拽的,这里需要选这个来添加。点击以后会弹出系统特性&功能列表,勾选需要的应用,点击【确定】即可!
【商店应用】:由于微软商店安装的应用是无法找到安装位置的,这里需要特殊处理。点击以后会弹出电脑上所有安装的【商店应用】,勾选需要添加的应用,点击【确定】即可!
启动《导航栏》上的应用
点击《导航栏》上的应用,即可打开所需要从软件
删除《导航栏》上的应用
点击以后应用将恢复到默认安装状态
鼠标移动到图标上,点击鼠标右键,选择【删除】即可
当然,这里有一些特殊功能,如果你认为图标不好看,就可以选择【修改图标】,选择你喜欢的png图片做图标。如果你觉得这个应用应该打开另一个文件或者应用,只需要选择【修改链接】即可!
修改《导航栏》上应用的顺序
鼠标移动到《导航栏》应用的图标上,拖拽即可!
《导航栏》更多设置
修改背景色:
鼠标移动到《导航栏》空的地方(离导航按钮尽量远点),点击鼠标右键。选择【更多设置】
点击【调色板】,选择自己喜欢的颜色,点击【确定】即可!
缺省重置:
点击以后应用将恢复到默认安装状态。使用前请使用,【配置文件】【【导出】功能,备份《导航栏》数据!
《导航栏》数据备份和恢复
系统重装或者软件重装的时候,请及时备份《导航栏》数据!
备份:鼠标移动到《导航栏》空的地方(离导航按钮尽量远点),点击鼠标右键。选择【配置文件】【导出】
选择导出位置,点击【确定】即可!备份就是以.navigationbar为扩展名的文件
恢复,鼠标移动到《导航栏》空的地方(离导航按钮尽量远点),点击鼠标右键。选择【配置文件】【导入】选择.navigationbar文件,点击确定即可!
 |
 |
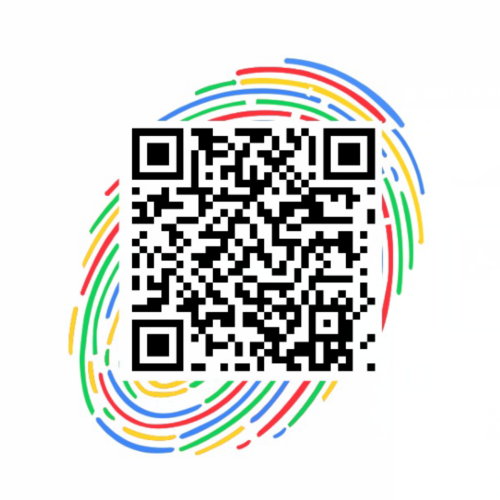 |
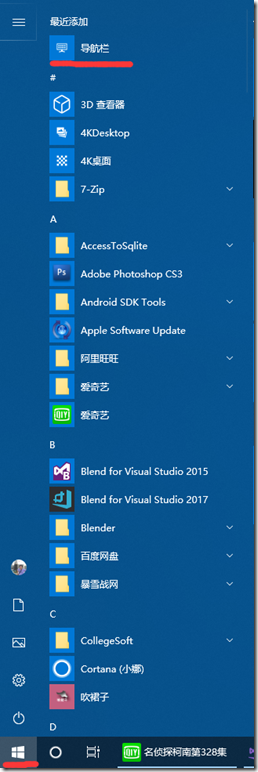

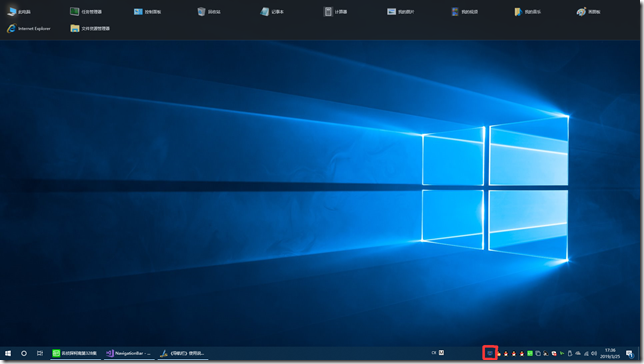

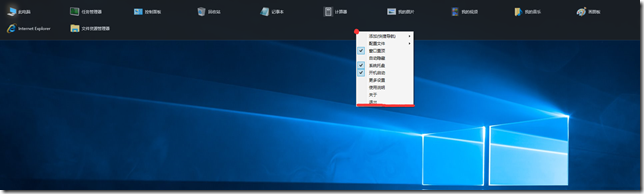
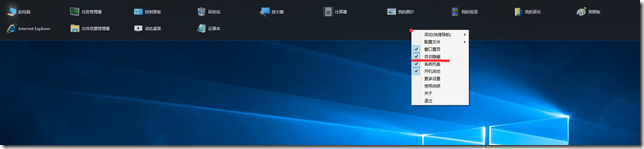
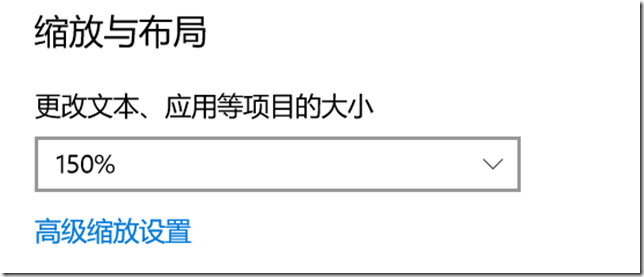
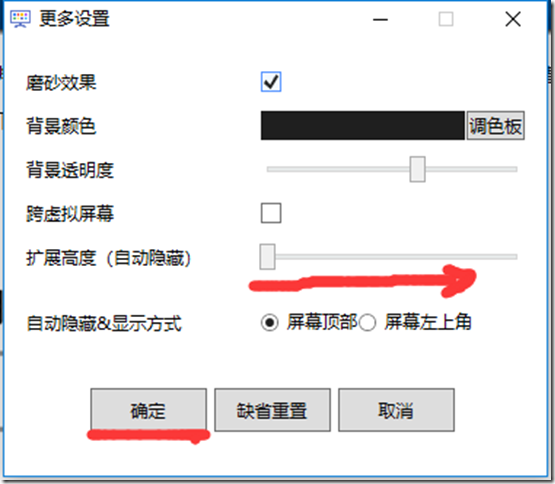

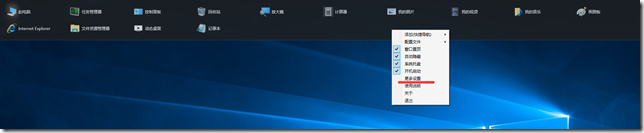
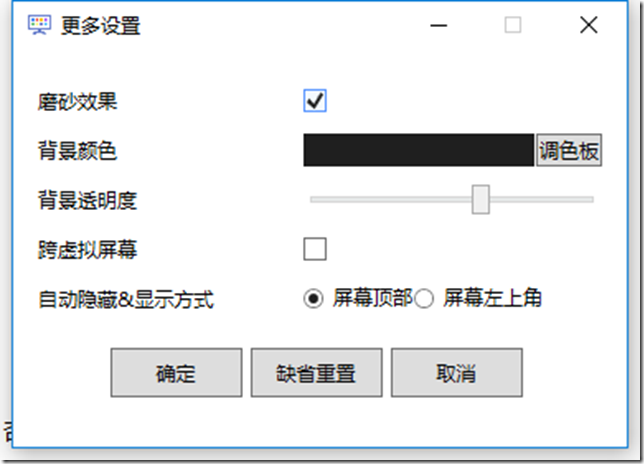
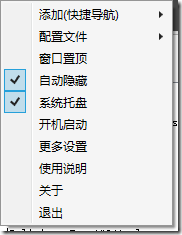

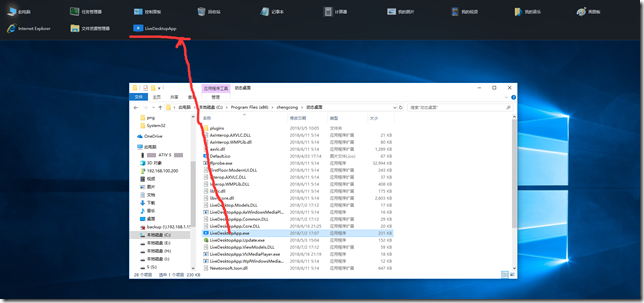
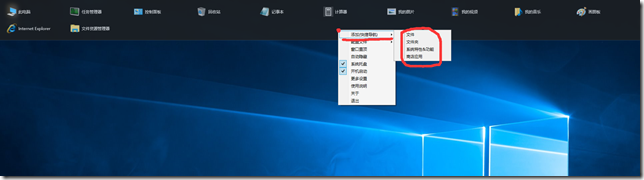
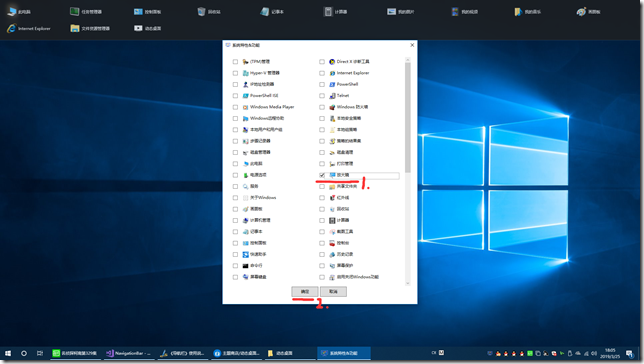
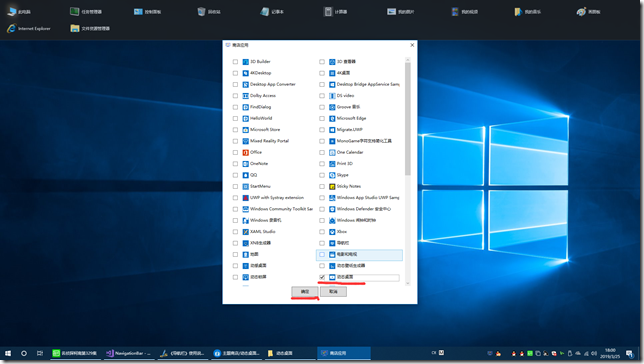
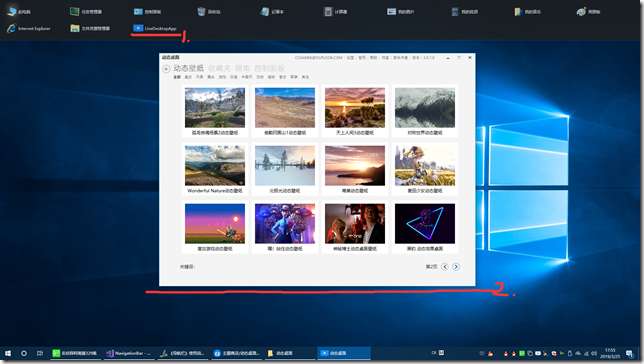


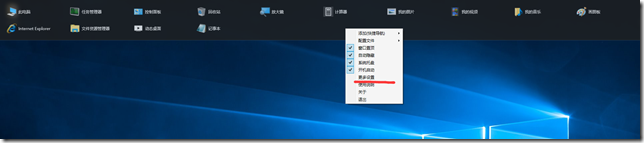
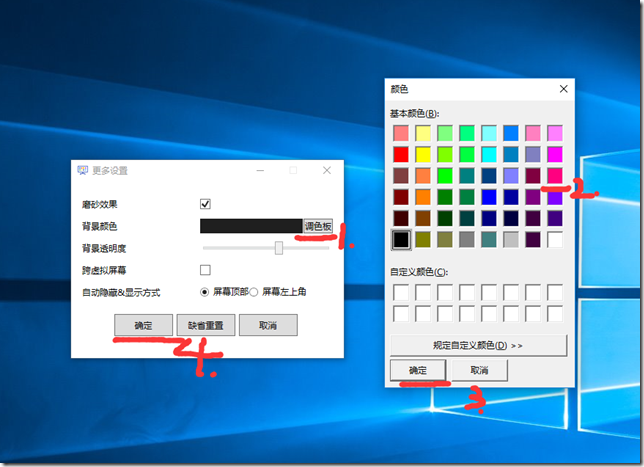
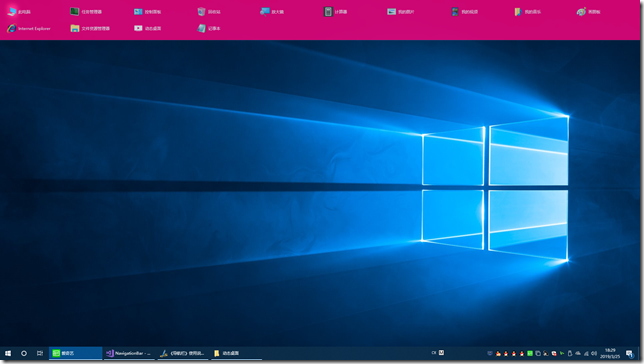

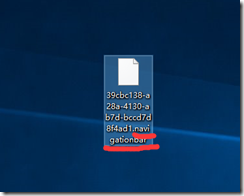
1 对 “《导航栏》使用说明”的想法;